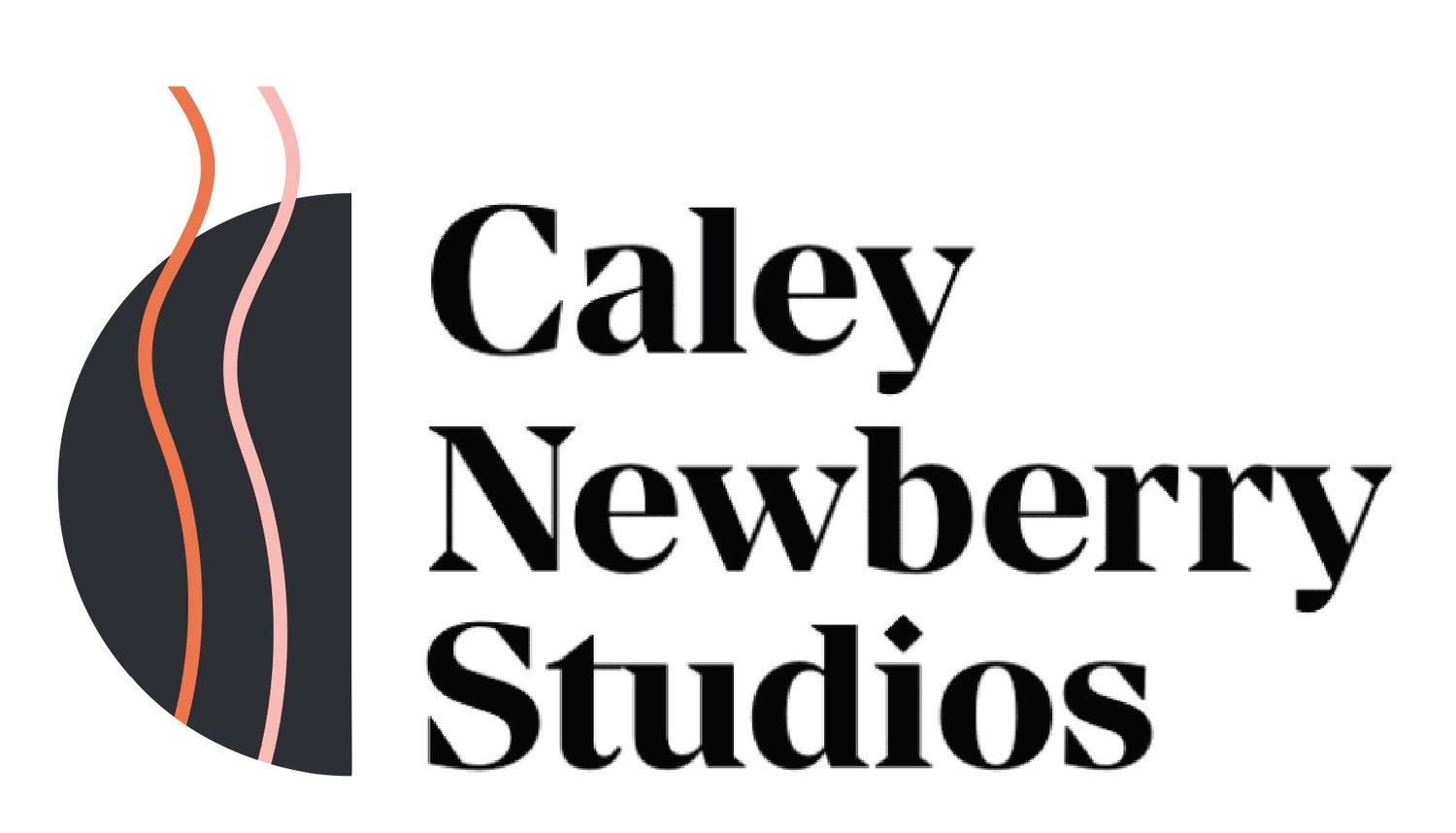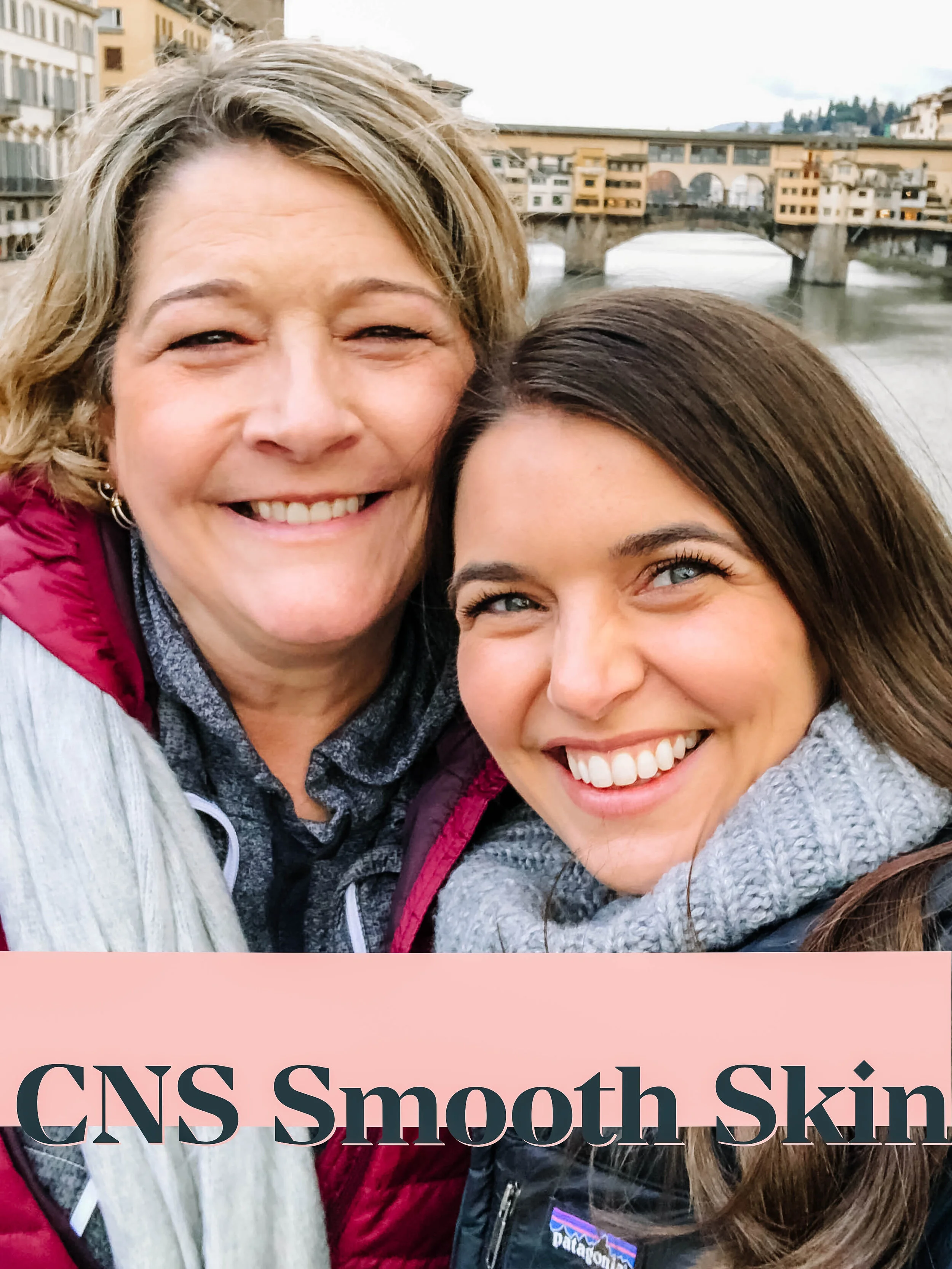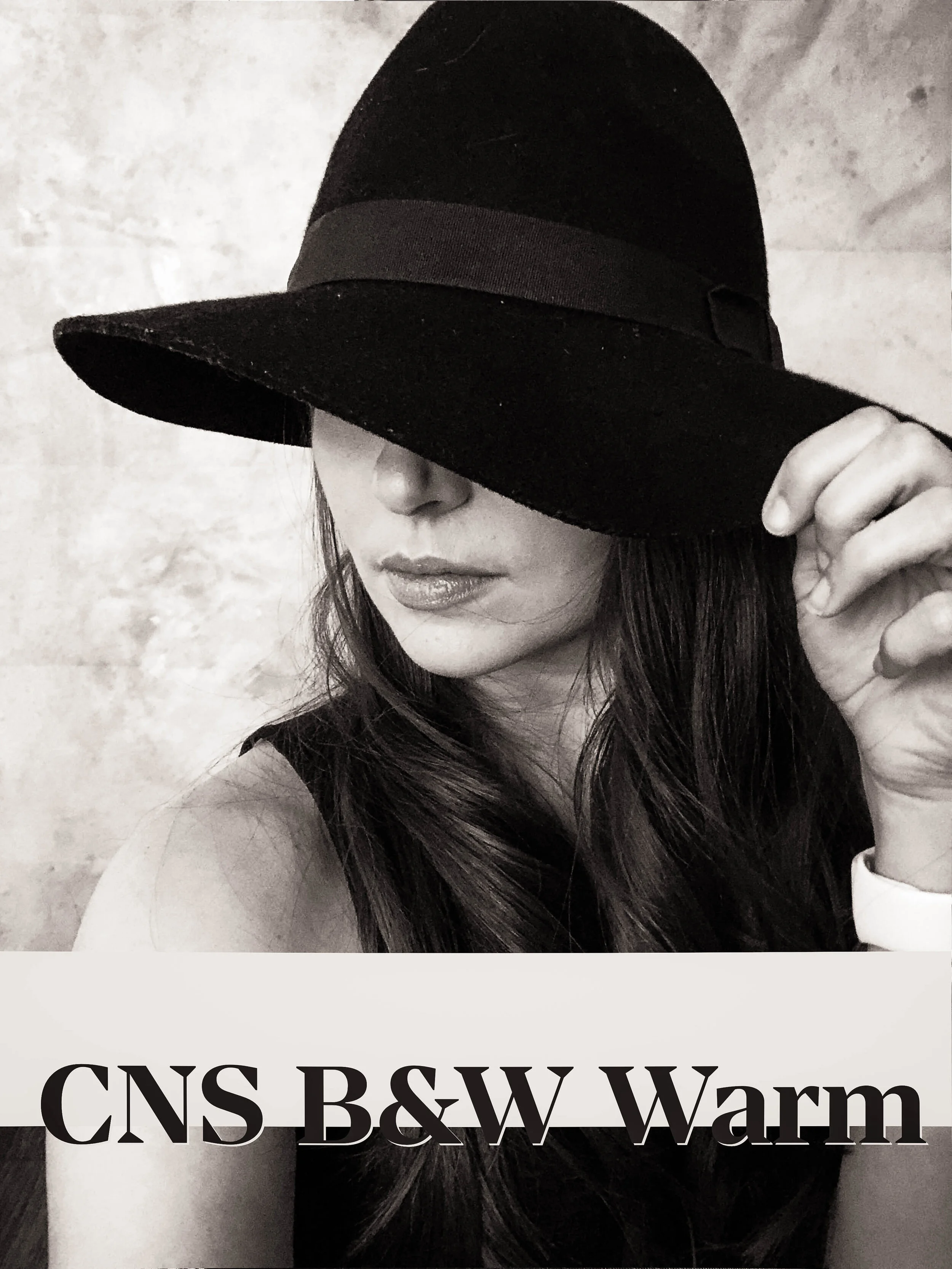CNS Lightroom Mobile Presets
Whether you’re looking for a cohesive Instagram feed or an easy way to edit a few photos to print or save, my preset bundle is here to help! These presets are perfect for photos of kiddos, travel landscapes, food, and everything in between, with just one tap. An easy download for Lightroom Mobile (a free app), you’ll be ready for show off your photos like a pro.
CNS Presets Include:
The Main Preset - This preset is great for indoors or outdoors. It’ll make white wall whiter and brighten skin and bring up shadows.
Warm It Up - I often recommend this preset for food photos or photos that are a little too cool looking.
Blue Skies - This preset is great for photos at the beach, landscape photos, and outdoor travel photos.
Green Grass - This preset will make your greens pop, so it’s great for outdoor photos in parks or floral photos.
Smooth Skin - This preset is The Main Preset with a little texture smoothing to even out skin tones.
B&W - This is my preferred black and white preset.
Warm B&W - This is an old black and white preset that some people still love! It’s got a little bit warmer black and white feel if the original black and white feels too stark.
Whether you’re looking for a cohesive Instagram feed or an easy way to edit a few photos to print or save, my preset bundle is here to help! These presets are perfect for photos of kiddos, travel landscapes, food, and everything in between, with just one tap. An easy download for Lightroom Mobile (a free app), you’ll be ready for show off your photos like a pro.
CNS Presets Include:
The Main Preset - This preset is great for indoors or outdoors. It’ll make white wall whiter and brighten skin and bring up shadows.
Warm It Up - I often recommend this preset for food photos or photos that are a little too cool looking.
Blue Skies - This preset is great for photos at the beach, landscape photos, and outdoor travel photos.
Green Grass - This preset will make your greens pop, so it’s great for outdoor photos in parks or floral photos.
Smooth Skin - This preset is The Main Preset with a little texture smoothing to even out skin tones.
B&W - This is my preferred black and white preset.
Warm B&W - This is an old black and white preset that some people still love! It’s got a little bit warmer black and white feel if the original black and white feels too stark.
Whether you’re looking for a cohesive Instagram feed or an easy way to edit a few photos to print or save, my preset bundle is here to help! These presets are perfect for photos of kiddos, travel landscapes, food, and everything in between, with just one tap. An easy download for Lightroom Mobile (a free app), you’ll be ready for show off your photos like a pro.
CNS Presets Include:
The Main Preset - This preset is great for indoors or outdoors. It’ll make white wall whiter and brighten skin and bring up shadows.
Warm It Up - I often recommend this preset for food photos or photos that are a little too cool looking.
Blue Skies - This preset is great for photos at the beach, landscape photos, and outdoor travel photos.
Green Grass - This preset will make your greens pop, so it’s great for outdoor photos in parks or floral photos.
Smooth Skin - This preset is The Main Preset with a little texture smoothing to even out skin tones.
B&W - This is my preferred black and white preset.
Warm B&W - This is an old black and white preset that some people still love! It’s got a little bit warmer black and white feel if the original black and white feels too stark.
These files are intended for Lightroom Mobile, a free app you can get in the App Store.
TO INSTALL:
If you’re a visual person, you can watch a YouTube video of the installation guide here.
When you complete your purchase, you’ll see a blue arrow on the top right corner of safari. Tap that and open the ZIP file it shows.
This will open Files on your iPhone. Tap the folder that says CNS Mobile Presets.
Inside that folder, there will be seven images that appear blank. Open each photo, and tap the ‘Add’ button in the bottom left corner. Save that image to your camera roll. Repeat this for each of the seven files.
Open Lightroom Mobile and create a new album and title it whatever you’d like.
Within that album, select Add Photos in the bottom right corner. Add the seven images from your Camera Roll.
The photos may take a moment to open. Once they begin to import, you’ll see each image with the title of the preset on the image.
Open the images one at a time. Tap the three dots in the top right corner and tap “Create Preset”.
Decide where you’d like the presets to be saved (most just stick with User Presets).
Name the preset with the file name that’s on the image.
Tap the check mark in the top right corner.
Repeat this for each of the seven presets.
TO EDIT YOUR PHOTOS:
Import photos from the bottom right corner. You can do this through an album or just import individual images.
When you import the image, tap on it and scroll all the way to the right. Tap your presets to see which one looks best on your image!
You can adjust the preset with light settings and color settings in the other tabs.
Export and share!